ワードプレスブログを
無料で作る方法があります
ブログで収益化を目指すならWordPressを使った方が完全に有利です。
WordPressはSEO対策がしやすい為、検索エンジンからアクセスを集めるのに向いています。
そして広告表示の設定が自由に出来る為、クリックされやすくなり収益化しやすい。
その証拠に多くのブロガーがWordPressを使っています。
僕もWordPresでブログを作り収益化に成功しました。
もし、完全無料でWordPressブログを作れるとしたら、試してみたいとは思いませんか?
無料で出来る
WordPressブログ作成講座
こんにちはラクダです。
無料でWordPressブログが作れる講座を作りました。
この講座は、全くWordPresを触った事のない方に協力してもらい、修正追加を加えながら作成してあります。
とにかく分かりやすく説明してあるので、そのまま作業すれば今から10分程度でWordPressブログが作れます。
流行りのWordPressはどうなのか?無料で体験してください。
無料で出来る
WordPressブログ作成講座
スタート
WordPressブログが無料で作れる理由
まず初めに「どうして無料なのか?」について説明しておきます。
通常WordPressを使う場合はレンタルサーバーとの契約が必要です。ですが今回は「無料お試し期間」を使うので費用はかかりません。
無料お試し期間中に本契約しなければ、そのまま終了となり料金は一切かかりません。
僕が初めてWordPressに挑戦した時も、このお試し期間を利用しました。
お試し期間を利用すればWordPressに向いているのか?向いていないのか?充分に判断出来ます。まずは使い心地を体験して頂ければと思います。
WordPressを無料で立ち上げる
それでは、はじめましょう!
早速WordPressを立ち上げていきます。
サーバーに申し込む(無料お試し)
今回利用するのは「エックスサーバーの10日間無料お試し」です。
10日間一切料金はかかりません、自動更新も無し。
エックスサーバーを選ぶ理由は、安全性、信頼性、安定性、サポート体制が優れている為、安心して使えるからです。
ちなみに国内シェアは№1、そして格安です。
エックスサーバーは多くのアフィリエイターに愛用されています、僕も3年以上使っていますが不満を感じた事は一度もありません、自信をもってお勧め出来るレンタルサーバーです。
エックスサーバーの無料お試しに申し込む
それでは、エックスサーバーの公式サイトにアクセスして「10日間無料お試しに」申し込んでいきます。
エックスサーバーの公式サイトを開く↓
公式サイトを開いたら「まずはお試し!10日間無料!お申込みはこちら >」をクリック。

Xserverお申し込みフォームに移動したら「10日間無料お試し 新規お申込み」をクリックします。
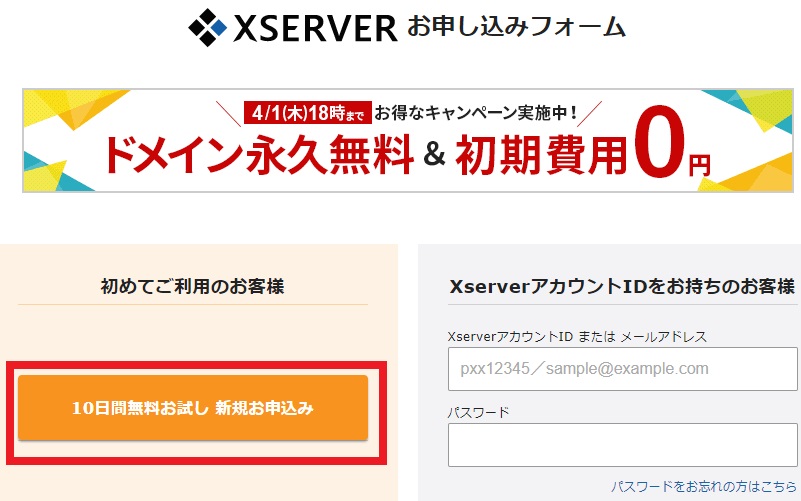
次の画面に移動したら「サーバー契約内容」を選択していきます。
- サーバーIDは初期値のままでもOK、希望があれば「自分で決める」で英数字を入力
- プランは「X1プラン月額990円~」を選択
- WordPressクイックスタートは無料お試し期間対象外の為チェックなし
- 選択内容を確認したら「Xserverアカウントの登録へ進む」をクリックします。

アカウント情報入力画面に移動したら「必須」項目を全て入力して利用規約に同意し、「次へ進む」をクリックします。
- インフォメーションメールの配信希望(任意)で選択
- 利用規約の同意にチェックを入れる
- 「次へ進む」をクリック。
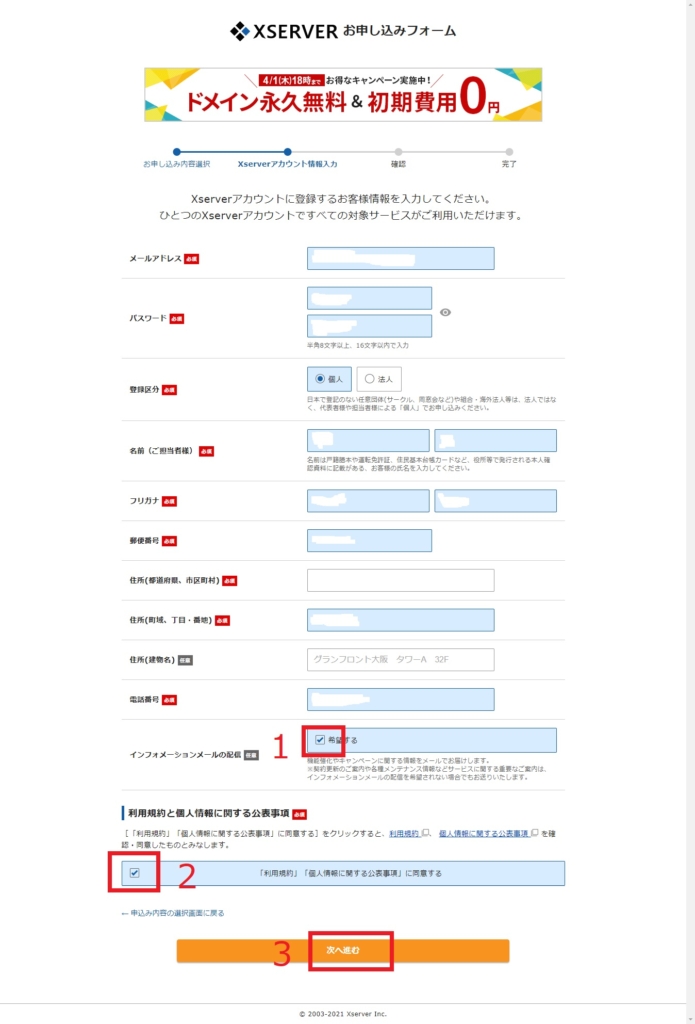
次の画面に移動したら、メールアドレスに送信された認証コードを「確認コード」の欄に入力して「次へ進む」をクリックします。

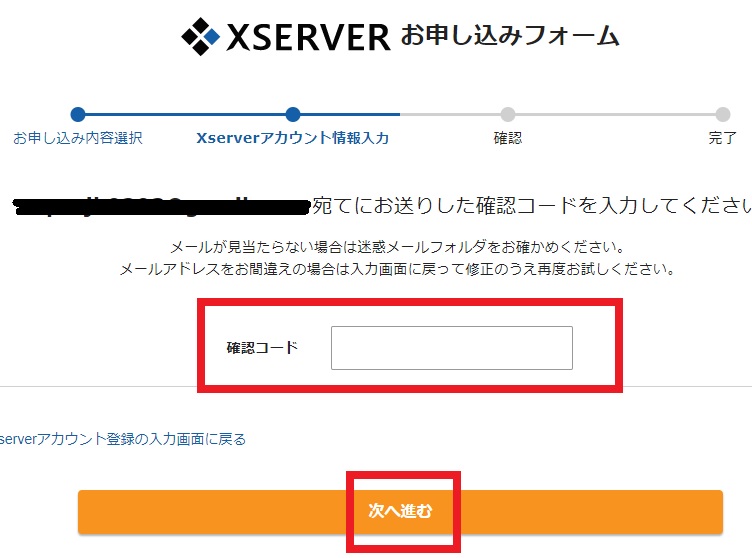
入力内容の確認画面に移動したら、「SMS・電話認証へ進む」をクリック。
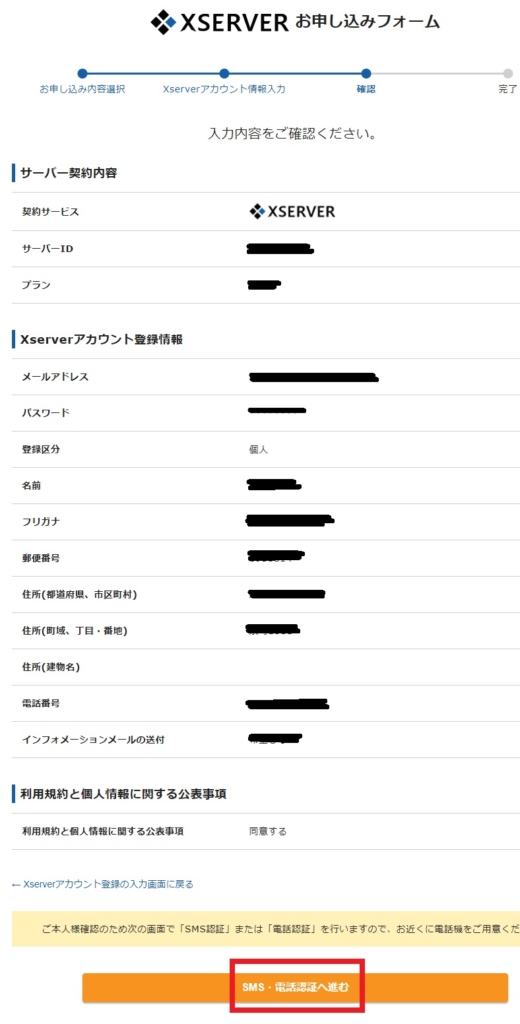
SMS・電話認証画面に移動したら電話番号を確認して「取得方法を選択する」をどちらか選び、「認証コードを取得する」をクリックします。

認証コード入力画面に移動したら、スマホのメールもしくは音声でコードを確認して入力「認証して申し込みを完了する」をクリック。
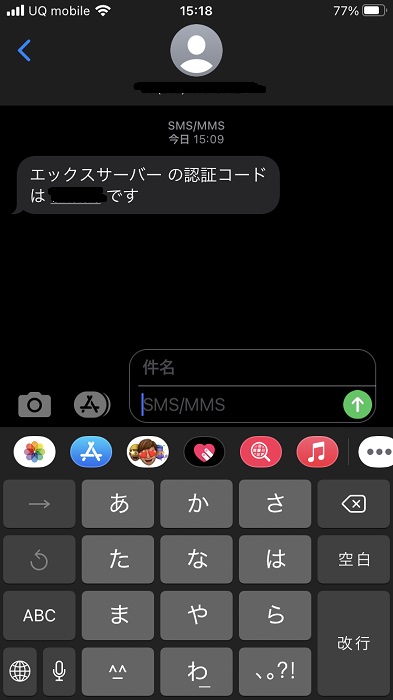
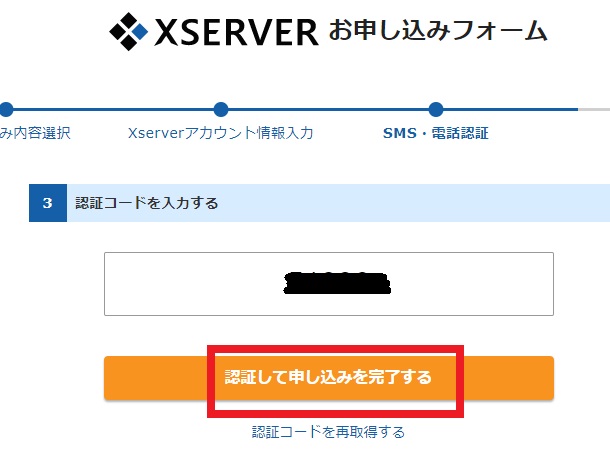
次の画面が出たら申し込み完了です。右上の×ボタンをクリックし管理画面トップページに移動します。
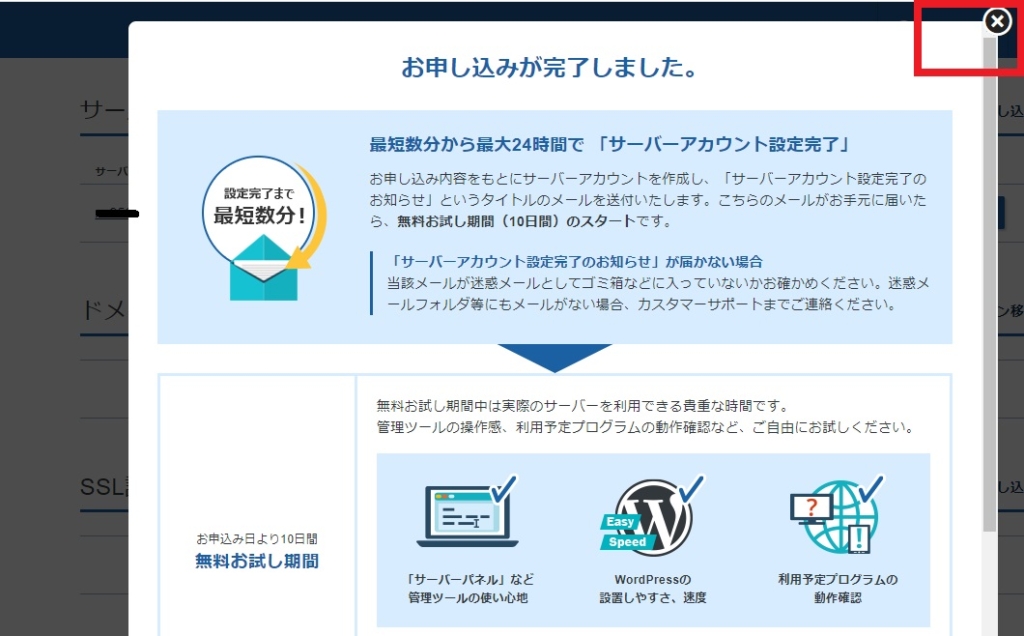
管理画面に移動したら、お試し無料期間の「利用期限」を確認しておきましょう!申し込みから10日以内に本契約をしなければ終了となります。
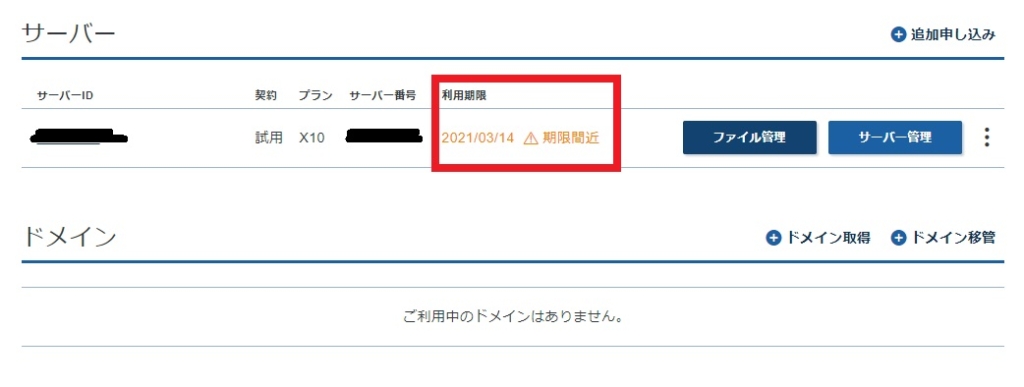
以上でエックスサーバーへの申し込みが完了しました。次回ログイン時の為に管理画面はお気に入りに入れておきましょう。
続いてWordPressをインストールしていきます。
ここからはサーバーパネルへ移動して作業します。
管理画面の「サーバー管理」をクリックしてサーバーパネルに移動しましょう。
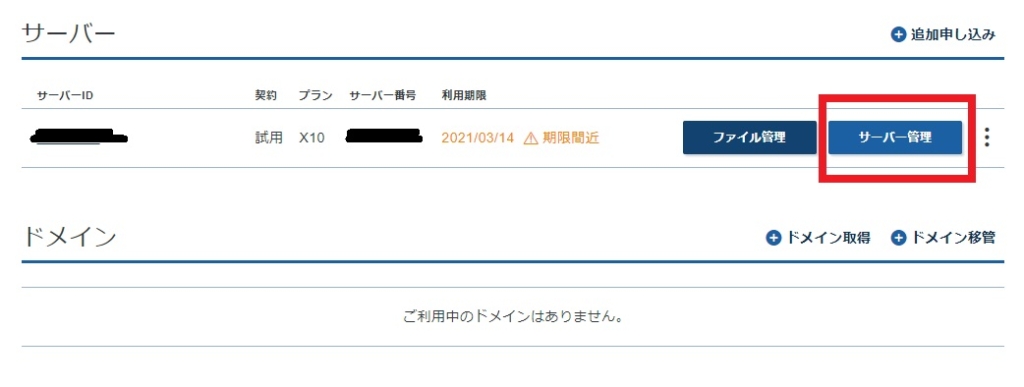
移動した先がサーバーパネルです、このページでWordPressをインストールします。お気に入りに保存しておいて下さい。
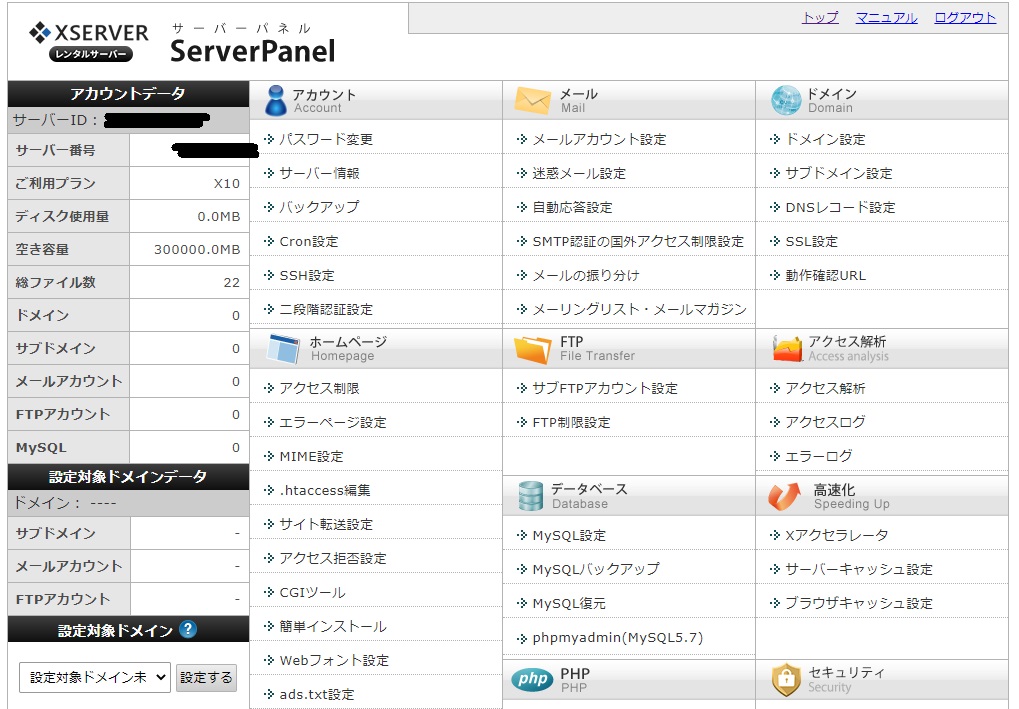
設定対象ドメインの選択
続いてWordPressをインストールするドメインを選択します。
今回は無料お試しなので、エックスサーバーから提供されている初期ドメインを選びます。選択するドメインは「サーバーID+xsrv.jp」です。
サーバーパネル左下にある「設定対象ドメイン」から「サーバーID+xsrv.jp」を選択して「設定する」をクリックしてください。
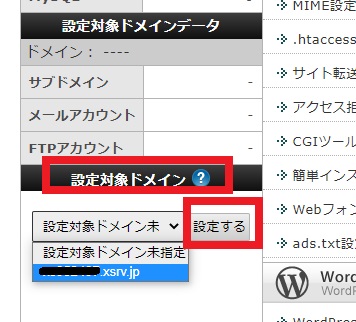
これでサーバーにドメインが設定されました。サーバーパネル右上にある「現在の設定対象ドメイン」が「サーバーID+xsrv.jp」になっている事を確認してみましょう。

WordPress簡単インストール
それではWordPressをインストールします。サーバーパネルトップ画面の下側にある「WordPress簡単インストール」をクリック。
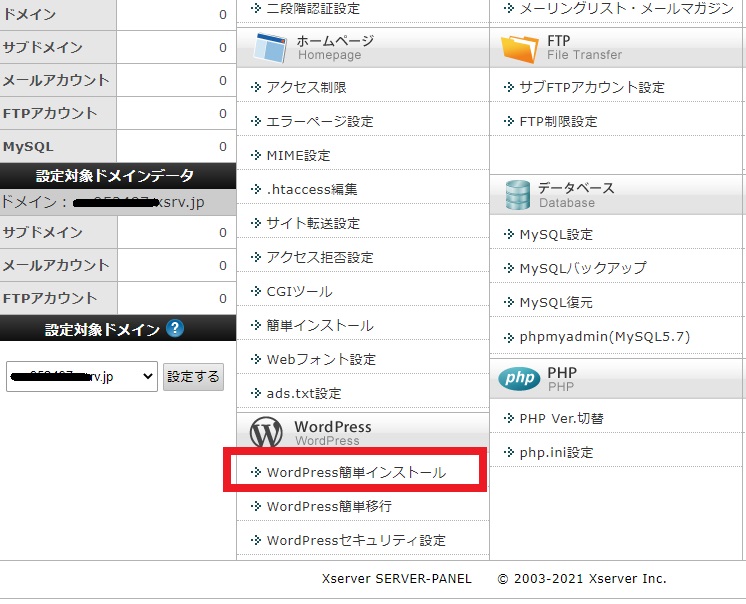
次の画面で「WordPressインストール」をクリックします。
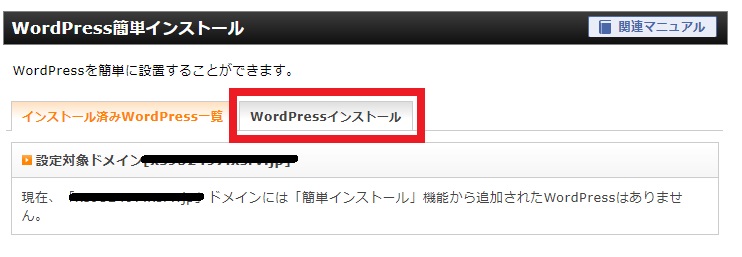
続いて、WordPressインストール時に必要な情報を入力します。入力し終えたら「確認画面へ進む」をクリック。
- サイトURL「サーバーID+xsrv.jp」そのままでOK
- ブログ名「WordPressのブログタイトル」を入力
- ユーザー名「WordPressログイン時に使うユーザー名」を入力
- パスワード「WordPressログイン時に使うパスワード」を入力
- メールアドレス「WordPressログイン時に使うメールアドレス」を入力
- ON
- 自動でデータベースを生成する
- 「確認画面へ進む」をクリック
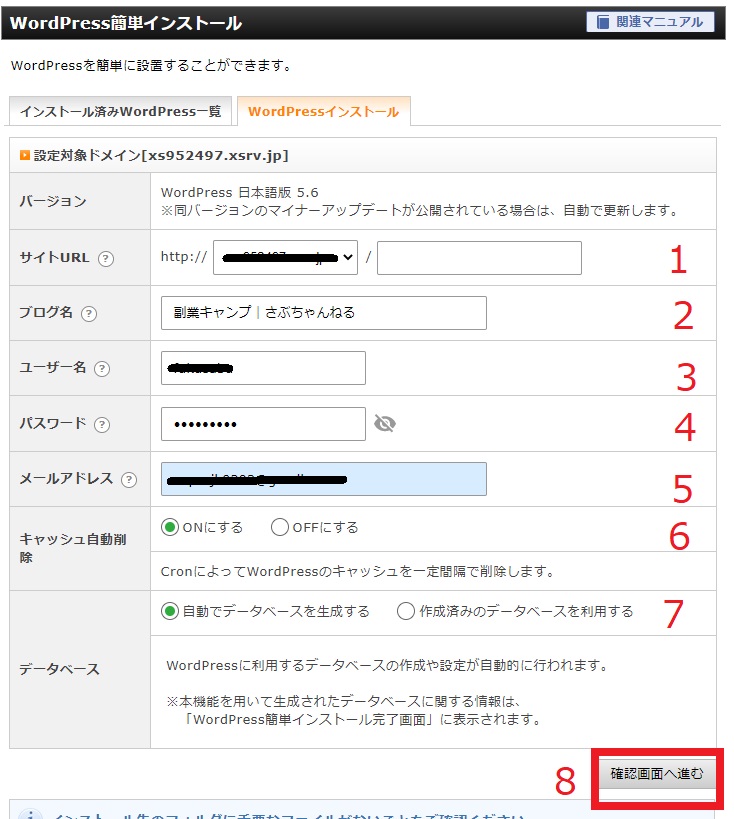
確認画面で入力した内容を確認し「インストールする」をクリック。
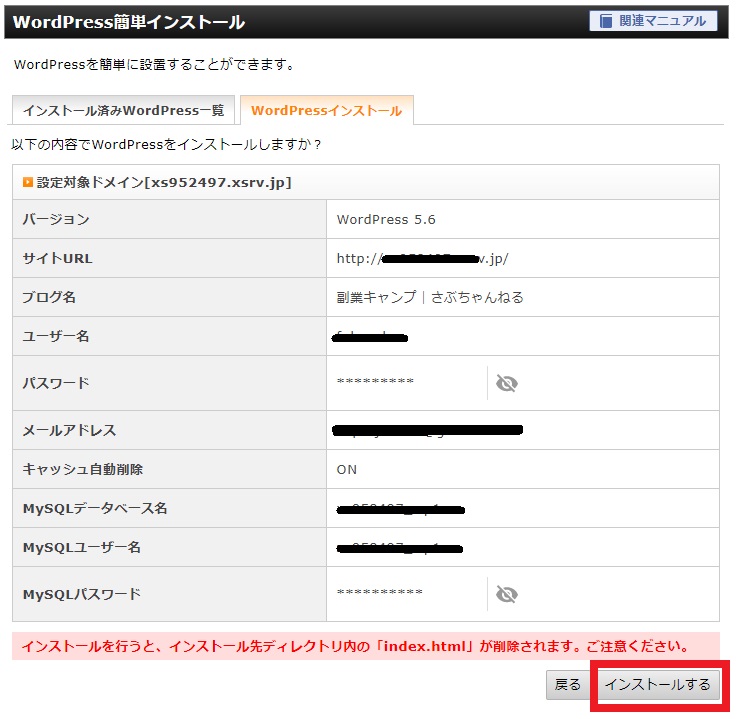
次の画面になったらWordPressのインストールは完了です。
この画面にはWordPressへのログイン時に使うURL、ユーザー名、パスワードが記載されているのでスクリーンショット、もしくはメモしておきましょう。

以上でWordPressのインストールが完了しました。「サーバーID+xsrv.jp」をブラウザのアドレスバーに入力すると、まっさらなWordPressブログが表示されます。
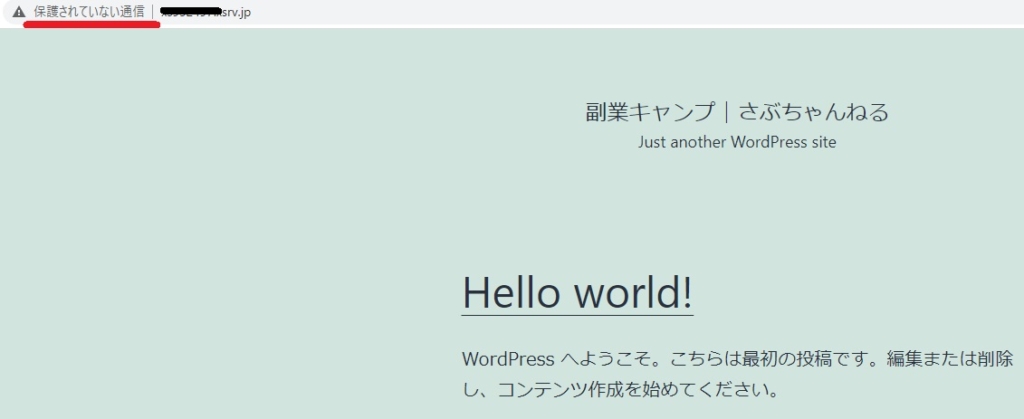
セキュリティー設定
続いてセキュリティーの設定(独自SSL)を追加し、httpをhttpsに変換します。
サーバーパネル右上にある「SSL設定」をクリック。

ドメイン管理画面に移動したらドメイン名を確認して「選択する」をクリックします。
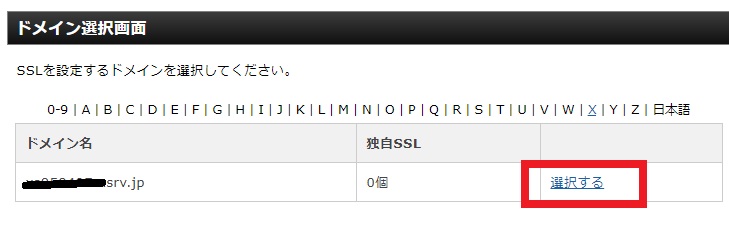
SSL設定画面で「独自SSL設定追加」をクリック。

次の画面で「CSR情報(SSL証明書申請情報)を入力する」にチェックを入れてCSR情報を開き「確認画面へ進む」をクリックします。(CSR情報はそのままでもOK)

次画面で「追加する」をクリック。
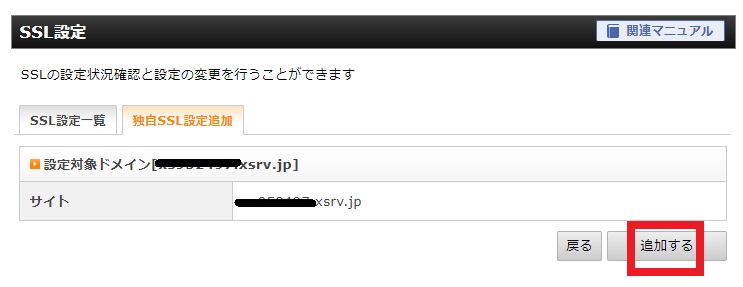
次の画面が表示され、独自SSL設定が追加されます。
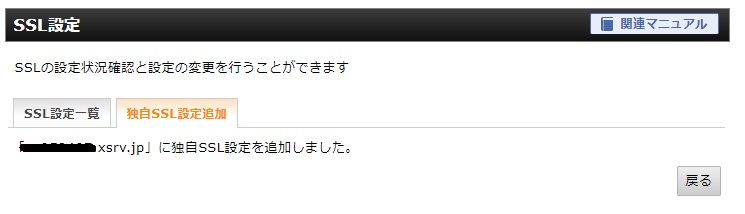

反映待ちが消えたら、SSL用アドレス「https~xsrv.jp」をクリックし、WordPressブログに移動します。
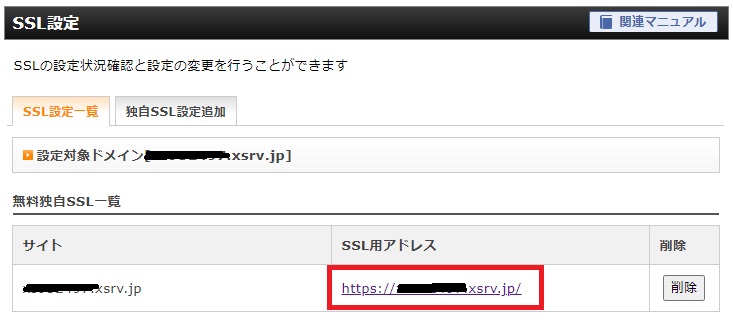
ブログを開いたら、ブラウザのアドレスバーを確認してください。「保護されていない通信」が消えていればOK。これで独自SSLの設定が反映されました。
このページがあなたのWordPressブログとなります。お気に入りブックマークに保存しておきましょう。
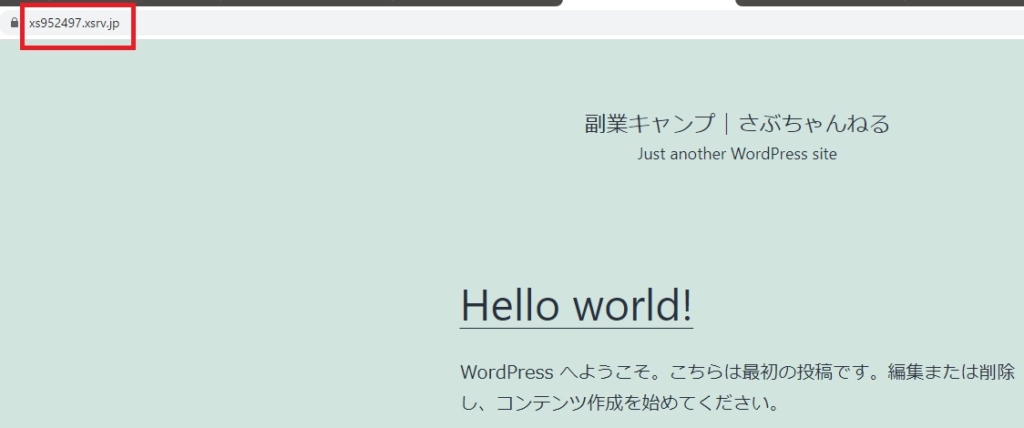
WordPressブログの立ち上げ作業まとめ
とても細かく説明しましたが、やる事はシンプルです。
※4/1の18時までドメイン永久無料、初期費用0円のキャンペーン中
WordPressの始め方
続いてWordPressの初期設定と使い方を解説します。それではWordPressの管理画面に移動しましょう。
サーバーパネルで設定対象ドメインが「サーバーID+xsrv.jp」になっている事を確認して「WordPress簡単インストール」をクリック。

次の画面で「管理画面URL」をクリック。

ログイン画面に移動したら、WordPress簡単インストール時に決めたユーザー名とパスワードを入力して「ログイン」をクリック。
このページはWordPressのログイン画面です、お気に入りブックマークに保存しておいてください。

こちらがWordPressのダッシュボード(管理画面)。ここで初期設定やカスタマイズ、記事投稿含め全ての作業を行います。
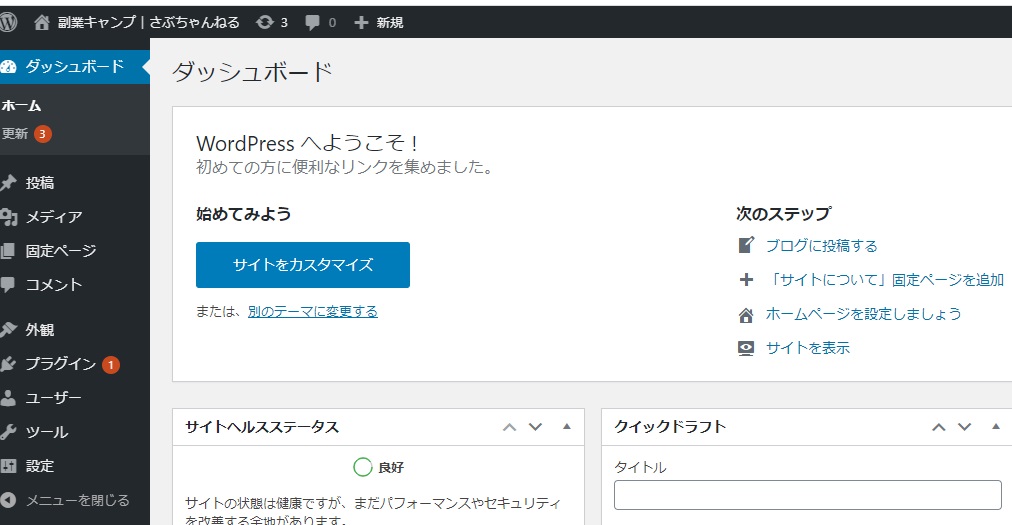
WordPress初期設定
ダッシュボードにログインしたら初期設定をしていきます。
今回はWordPressに慣れる事を目的としているので、設定項目を絞って解説。記事投稿をいち早くする為の設定です。
一般設定
一般設定ではキャッチフレーズの入力と、サイトURLのSSL化をします。ダッシュボード左側メニュー「設定」から「一般」をクリック。

一般設定画面に移動したら、「キャッチフレーズ」を入力して、WordPressアドレスとサイトアドレスの「http」後に半角小文字で「s」を追加し、「https」の形にします。
入力したらぺージをスクロールして「変更を保存」をクリック。


※変更を保存すると、おそらくログアウトするので再度ログインしてください。
パーマリンク設定
パーマリンクとは記事のURLです。
「https://fukugyoucamp.com/〇〇〇/」ドメイン直下の〇〇〇部分がパーマリンク。
パーマリンクは少なからずSEOに影響する部分なので、最適な設定をしていきます。
使用するパーマリンクは「投稿名」。投稿名にする事でURLの末尾に記事内容に関連するキーワードを入れられます。
記事URLと記事内容をキーワードで関連付ける事でSEO効果が期待できる。
そんな理由からパーマリンクは「投稿名」にするのが最適です。それではパーマリンクの設定をします。
ダッシュボード左メニュー「設定」から「パーマリンク設定」をクリック。
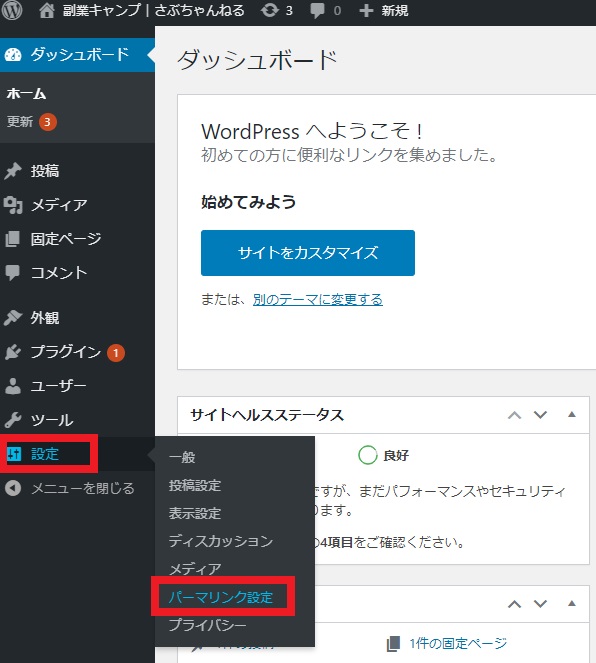
パーマリンク設定画面に移動したら、「投稿名」を選択します。
カスタム構造の欄が「/%postname%/」に変更されたのを確認して、「変更を保存」をクリック。
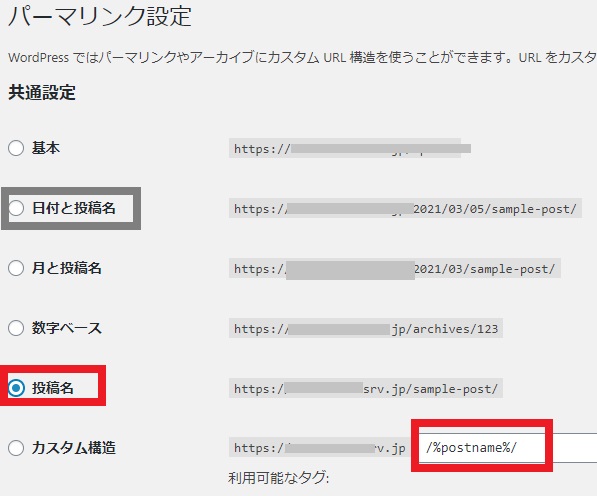
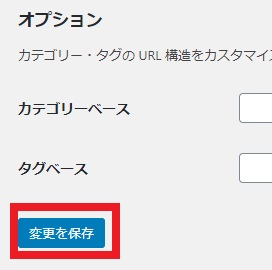
テーマの変更
続いてテーマの変更です。デフォルトで適応されているテーマはイマイチなので、他のテーマに変更します。
WordPressのテーマは無料(公式・非公式)有料と無数にありますが、今回は公式無料テーマを適応させます。
ダッシュボード左メニュー「外観」から「テーマ」をクリック。
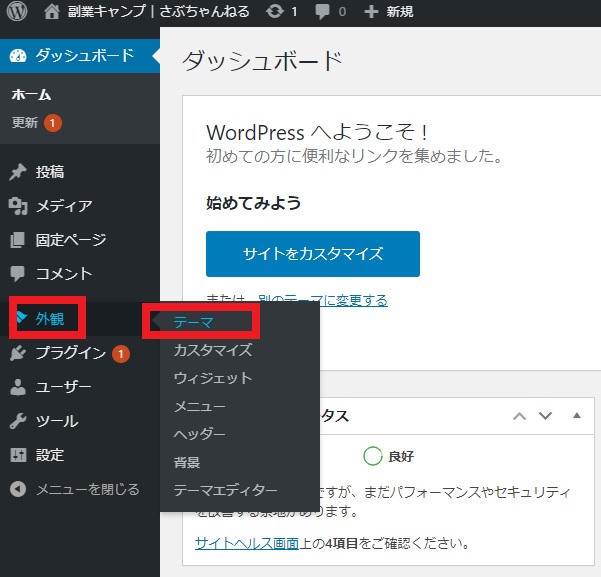
この画面にはインストール済みのテーマが表示されています。デフォルトでインストールされているテーマは、あまりよろしくないので他のテーマを検索します。
「新規追加」をクリックしてください。
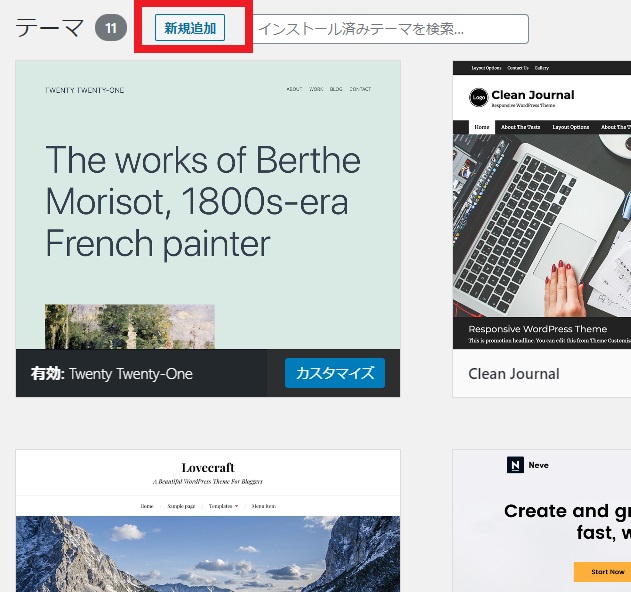
この画面でテーマを探していきます。
「1)注目、人気、最新、お気に入り、特徴フィルター」から探すか、「2)テーマを検索」に直接テーマ名を入力して探すかで、テーマは検索します。
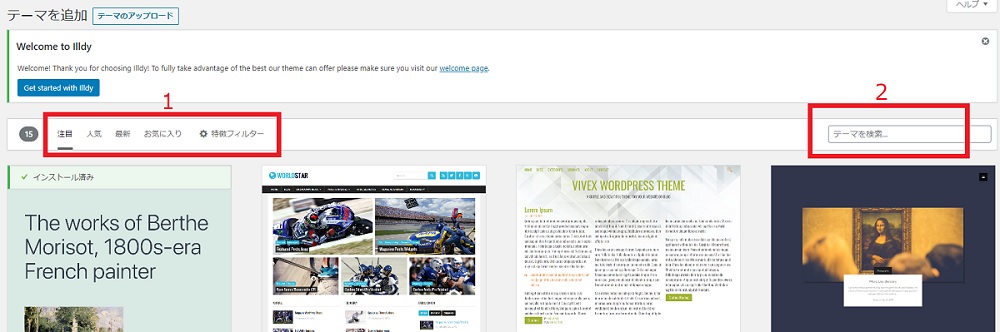
WordPressの公式テーマは無数にあり探すのも手間なので、今回はブログに使えそうなモノを数点、選びました。
以下に5つのテーマを紹介するのでご覧ください。

※テーマ名 Draftly

※テーマ名 Illdy
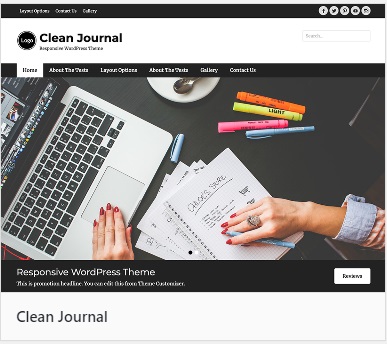
※テーマ名 Clean Journal
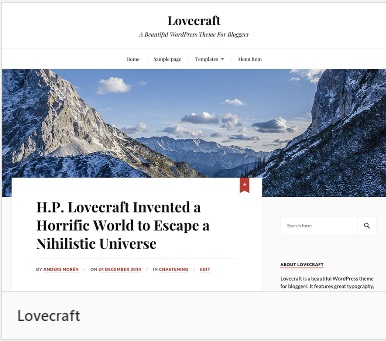
※テーマ名 Lovecraft
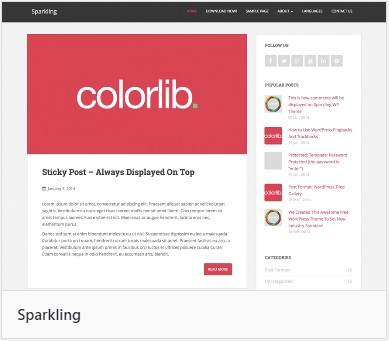
※テーマ名 Sparkling
使ってみたいテーマを決めたら、「テーマを追加」画面の右上にある検索窓に「テーマ名」を入力します。

テーマ名を入力すると対象テーマが表示されるので、「インストール」をクリック。

インストール済みになったら「有効化」をクリックします。
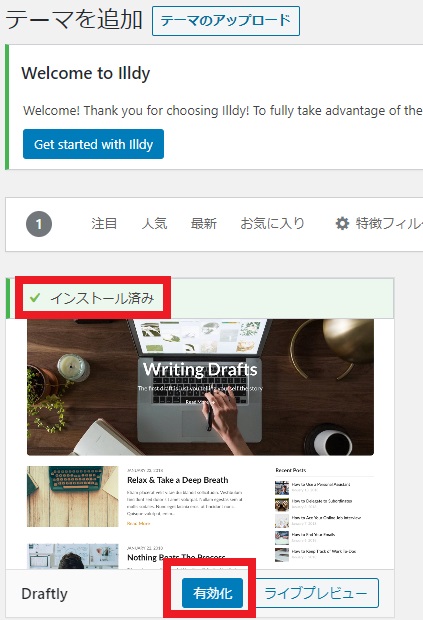
有効化したらブログを開いて適応状態を確認してみましょう!気に入らなければ他のテーマを探して再度有効化してください。
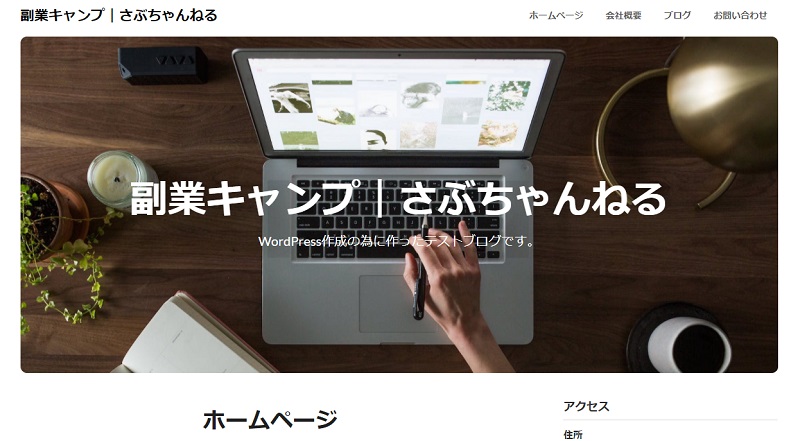
カテゴリー設定
続いてカテゴリーの設定方法を解説します。
ダッシュボード左メニュー「投稿」から「カテゴリー」をクリック。
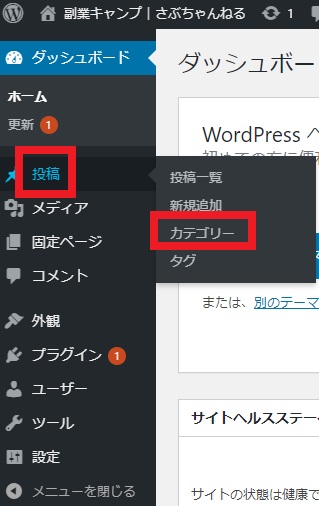
カテゴリー画面に移動したら「名前」と「スラッグ」を入力します。「親カテゴリー」があれば選択肢し、「新規カテゴリーを追加」をクリック。
「名前」にはカテゴリー名、スラッグにはカテゴリー名を英語にした半角英数字を入力します(ローマ字でもOK)
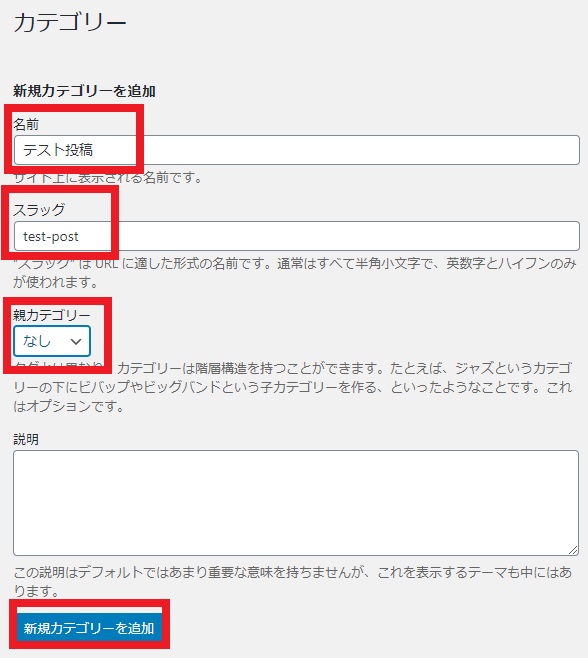
カテゴリーが追加されると画面右側の一覧に表示されます。
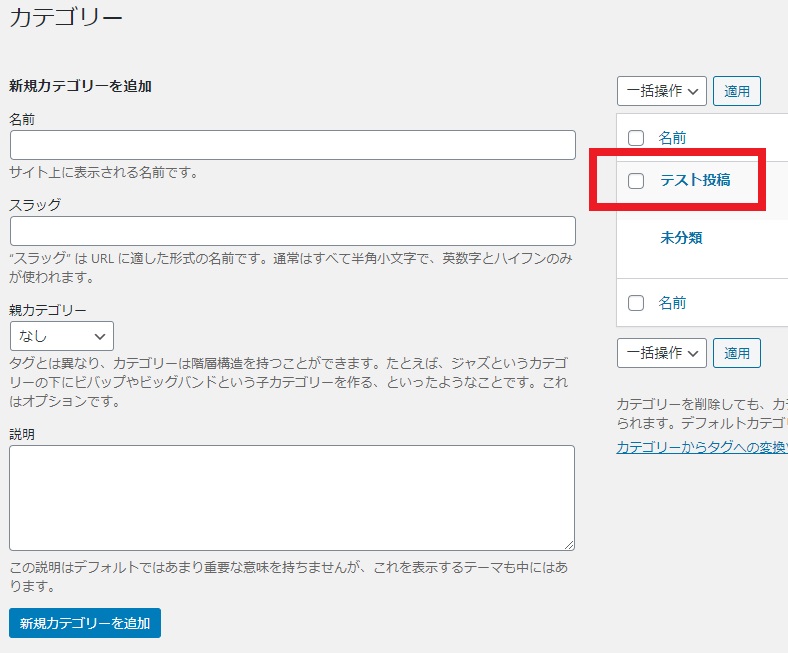
記事を投稿する
最後に記事の書き方から投稿までの流れを解説します。
ダッシュボード左メニュー「投稿」から「新規追加」をクリック。

この画面で記事を投稿していきます。(記事投稿画面は使用するWordPressテーマによって表示される機能に違いあり)
「タイトルを追加」に記事タイトルを入力、タイトル下に本文を書いていきます。

記事タイトルと本文を書いたら、画面右側メニュー(投稿・ブロック)が「投稿」になっている事を確認して、パーマリンクを入力、カテゴリーを選択します。
※パーマリンクの「URLスラッグ」には記事内容に関連するキーワードを半角英数字で入力。
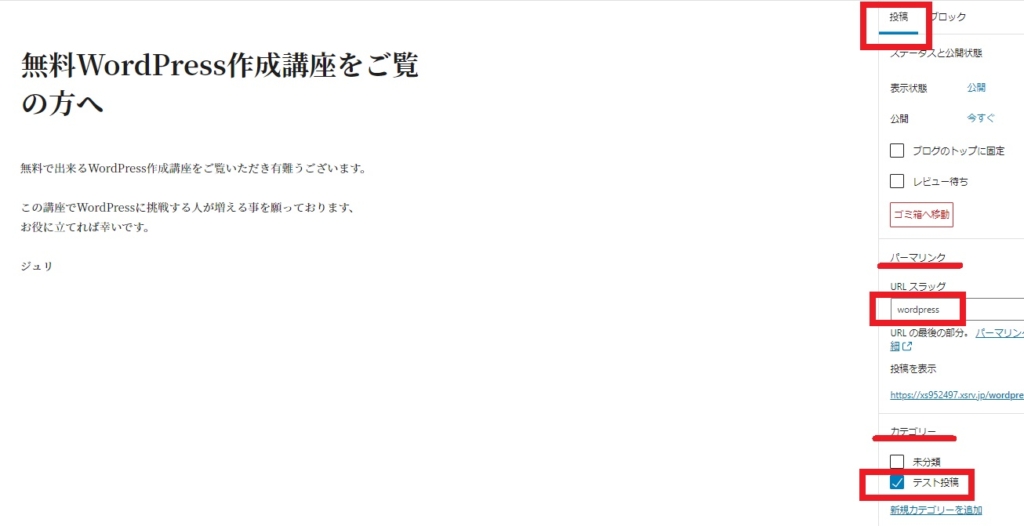
アイキャッチ画像の設定
アイキャッチ画像を入れる場合は投稿画面右メニュー「アイキャッチ画像を設定」から追加します。

次の画面で用意した画像ファイルを選択。

画像を選択すると画面右側にメニューが表示されるので「代替テキスト」を入力して「アイキャッチ画像を設定」クリック。
代替テキストには画像の意味を入力、日本語でかまいません。

アイキャッチ画像の設定まで終わりましたら、ここで一旦プレビューして投稿内容を確認してみましょう。プレビューボタンは画面右側メニューの上部にあります。
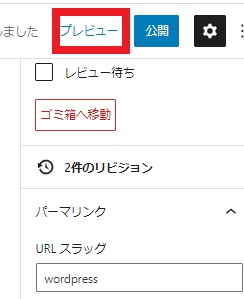
プレビューで表示状況を確認して問題なければ、「公開」をクリックします。公開を1回クリックすると再確認を問われるのでもう一度「公開」をクリック。これで記事が投稿されます。
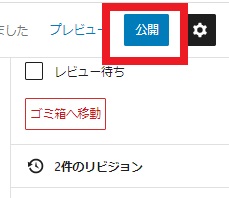
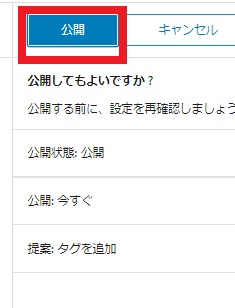
公開したら投稿ぺージを確認してみましょう!「投稿を表示」をクリック。
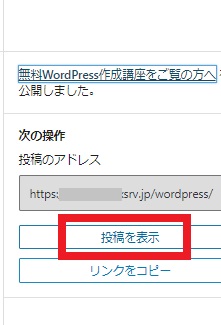
問題なく表示されたら、記事投稿は完了です。
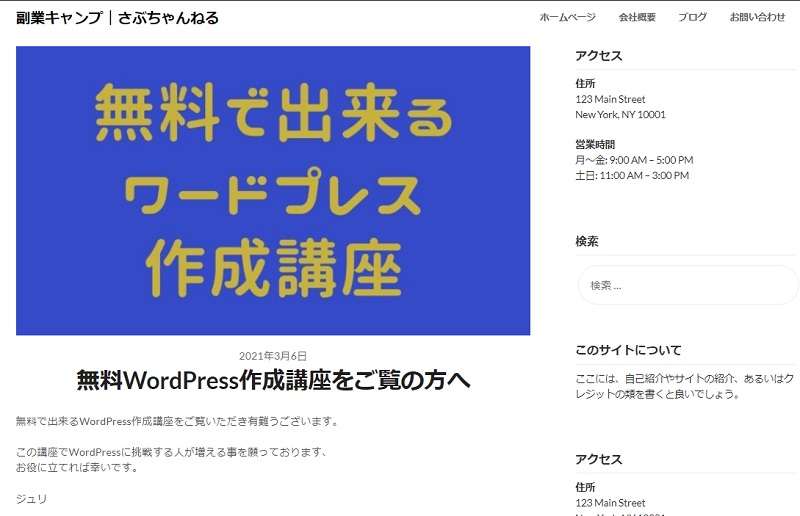
追伸
今回利用したエックスサーバーの無料お試し期間は10日間です。この期間を過ぎると作ったブログは削除されます。
続けて利用する場合は忘れずに10日以内に本契約してください。
現在エックスサーバーではドメイン永久無料、初期費用0円のキャンペーンを行っています。
このキャンペーンを利用すると合計4000円程お得になります。4/1までのキャンペーンなので忘れずに。
最後にひとこと
以上で「無料で出来るWordPressブログ作成講座」は終了です。
記事を投稿したり、テーマを変えたりしながらWordPressの使い心地を色々体験してみてください。
「分からない事があったらコメントください、いくらでもサポートします」
素敵なブログを作って稼ぎましょう!






コメント